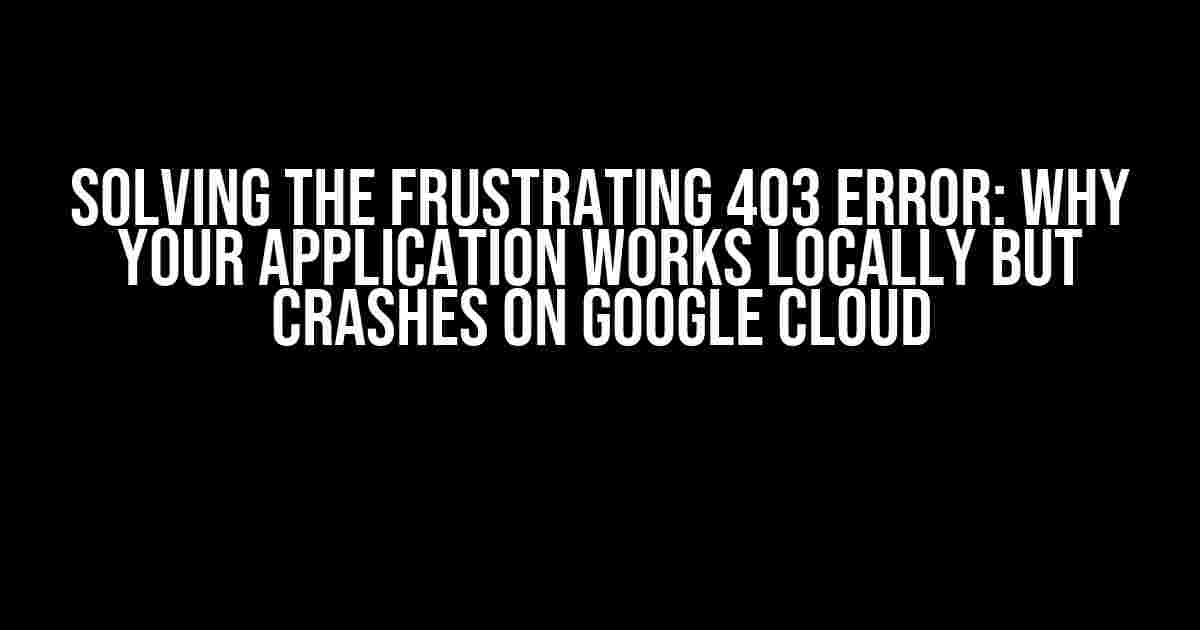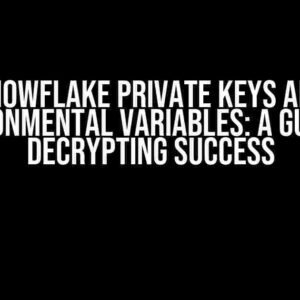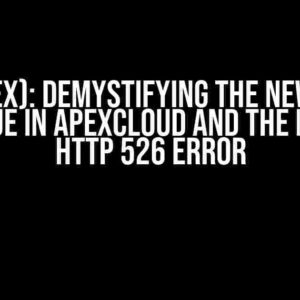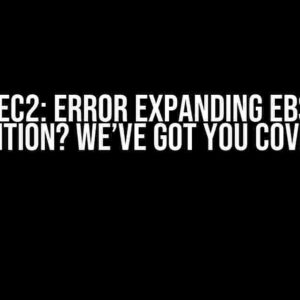Are you tired of pulling your hair out, staring at the Error 403 page on Google Cloud, wondering why your application works flawlessly on your local machine but crashes miserably in the cloud? You’re not alone! This 403 error mystery has puzzled many developers, but fear not, dear reader, for we’re about to embark on a thrilling adventure to uncover the culprit and get your application up and running smoothly on Google Cloud.
What is a 403 Error, and Why Does it Haunt Me?
A 403 Forbidden error occurs when the server refuses to authorize access to a requested resource. In the context of Google Cloud, this error often arises from misconfigured permissions, incorrect authentication, or invalid requests. Think of it as the digital equivalent of trying to enter a highly secured facility without the proper clearance – you just can’t get in!
Common Causes of 403 Errors on Google Cloud
- Incorrect or missing IAM roles and permissions
- Invalid or outdated credentials (e.g., service account keys)
- Incorrect bucket or object permissions in Cloud Storage
- Misconfigured Cloud Firestore or Realtime Database rules
- Inadequate API key restrictions or quotas
- Insecure or malformed requests to Google Cloud services
Step-by-Step Troubleshooting Guide to Resolve the 403 Error
Let’s get hands-on and methodically eliminate potential causes to resolve the 403 error. Follow these steps to get your application back on track:
Step 1: Verify IAM Roles and Permissions
Ensure the correct IAM roles are assigned to the service account or user account running your application. Check the IAM console for any discrepancies:
gcloud iam roles list
Update the roles as needed, and then try redeploying your application.
Step 2: Validate Service Account Credentials
Check the credentials used to authenticate with Google Cloud services. If you’re using a service account key file, ensure it’s up-to-date and correctly configured:
gcloud auth activate-service-account --key-file path/to/key.json
If you’re using the Google Cloud Client Library, verify the credentials are correctly set in the code:
from google.oauth2 import service_account
creds = service_account.Credentials.from_service_account_file(
'path/to/key.json',
scopes=['https://www.googleapis.com/auth/cloud-platform']
)
Step 3: Inspect Cloud Storage Permissions
If your application interacts with Cloud Storage, review the bucket and object permissions. Use the Cloud Console or the gsutil command-line tool to check permissions:
gsutil iam get gs://my-bucket
Adjust the permissions as needed to grant the correct access level to your service account or user account.
Step 4: Review Cloud Firestore or Realtime Database Rules
For Cloud Firestore or Realtime Database, inspect the security rules to ensure they permit the required access. Check the rules in the Firebase console or using the Firebase CLI:
firebase firestore:rules:get
Update the rules to accommodate the necessary permissions for your application.
Step 5: Restrict API Keys and Quotas
Validate API key restrictions and quotas to ensure they align with your application’s requirements. Check the API key settings in the Google Cloud Console:
gcloud api-keys describe my-api-key
Adjust the restrictions and quotas as needed to prevent unauthorized access or excessive usage.
Step 6: Inspect Request Format and Security
Verify the requests made by your application to Google Cloud services are properly formatted and secure. Check for:
- Correct API endpoints and HTTP methods
- Adequate authentication and authorization headers
- Proper SSL/TLS encryption (HTTPS)
- Valid JSON or protocol buffer payload formats
Use tools like curl or Postman to test and debug requests.
Additional Tips and Tricks
Beyond the step-by-step troubleshooting guide, keep the following in mind to avoid 403 errors in the future:
| Tips and Tricks | Description |
|---|---|
| Use the Cloud SDK | Leverage the Cloud SDK to simplify authentication and authorization. |
| Implement Error Handling | Catch and handle errors gracefully in your application code. |
| Monitor Cloud Console Logs | Regularly review Cloud Console logs to identify and address potential issues. |
| Test with Different Environments | Test your application in different environments (e.g., dev, staging, prod) to replicate and fix 403 errors. |
| Keep Dependencies Up-to-Date | Ensure all dependencies, including the Google Cloud Client Library, are up-to-date. |
Conclusion
By following this comprehensive guide, you should be able to identify and resolve the 403 error that’s been plaguing your application on Google Cloud. Remember to stay vigilant, regularly review your application’s configuration, and keep your dependencies up-to-date to avoid future issues. If you’re still struggling, don’t hesitate to reach out to the Google Cloud community or support resources for further assistance.
With your application now running smoothly on Google Cloud, you can focus on what matters most – building innovative solutions that change the world!
Frequently Asked Question
Are you tired of scratching your head over why your application works like a charm locally, but crashes on Google Cloud with a frustrating 403 error? You’re not alone! Here are some frequently asked questions to help you troubleshoot the issue:
Q1: Is the 403 error due to incorrect Cloud Storage permissions?
A1: Ah, yes! Incorrect permissions can be the culprit. Double-check that your service account has the necessary permissions to access Cloud Storage. Make sure to grant the Storage Object Admin role to your service account, and verify that the bucket name is correct. You can also try using the Cloud Console to troubleshoot permissions issues.
Q2: Could the issue be related to authentication and authorization?
A2: Absolutely! Authentication and authorization can be a common pitfall. Verify that your application is using the correct credentials to authenticate with Google Cloud services. Check that your service account key file is up-to-date and properly configured. You can also try using the OAuth 2.0 Playground to test authentication flows.
Q3: Is the problem caused by a misconfigured firewall or networking issue?
A3: It’s possible! Firewall rules or networking issues can cause connectivity problems. Review your firewall rules to ensure they allow traffic to and from Google Cloud services. Also, check your instance’s network configuration and verify that it can reach the necessary endpoints.
Q4: Could the issue be related to dependencies or libraries used in my application?
A4: Yes, it’s a possibility! Dependencies and libraries can sometimes cause compatibility issues. Review your application’s dependencies and ensure they’re compatible with the Google Cloud environment. You can also try updating or switching to alternative libraries to rule out any compatibility problems.
Q5: Are there any Google Cloud-specific configuration requirements I should be aware of?
A5: Ah, yes! Google Cloud has specific requirements for configuration and environment variables. Verify that your application is configured to use the correct environment variables, such as `GOOGLE_APPLICATION_CREDENTIALS` and `GCLOUD_PROJECT`. Also, ensure that your application is using the correct Google Cloud APIs and client libraries.