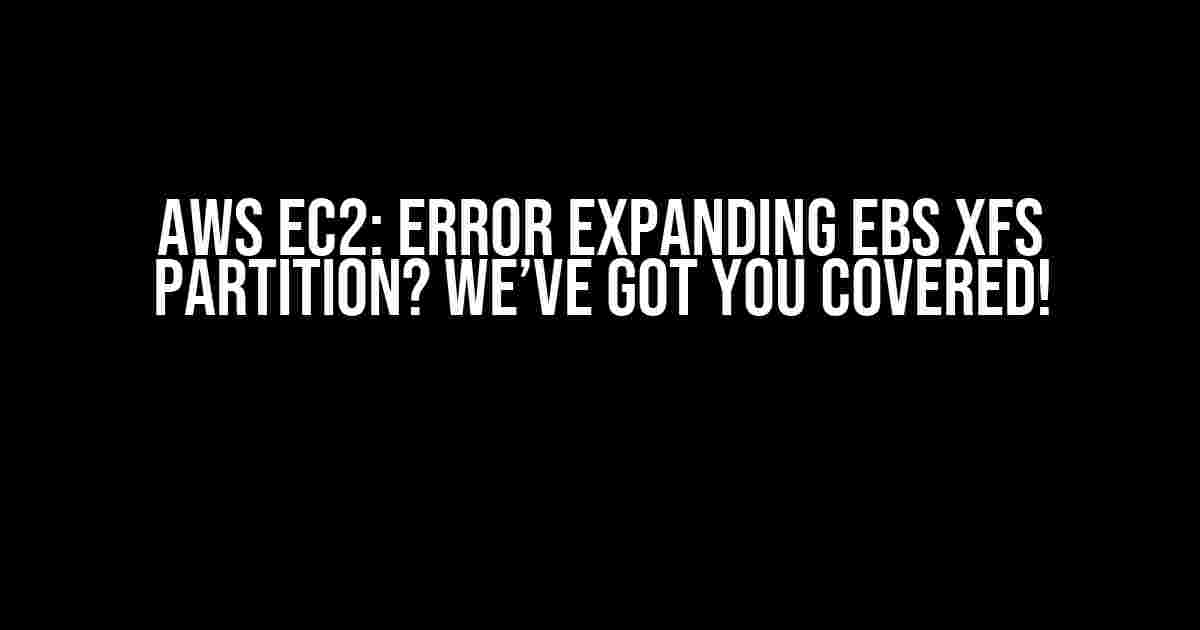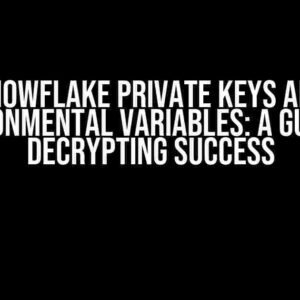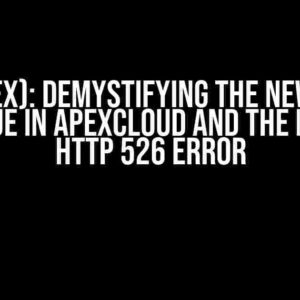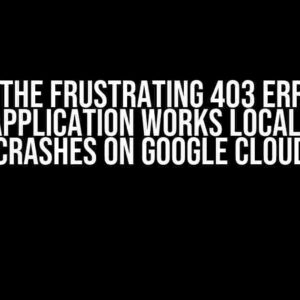Are you stuck with an AWS EC2 instance that refuses to expand its EBS XFS partition? Don’t worry, you’re not alone! This pesky error has plagued many an AWS user, but fear not, dear reader, for we’re about to guide you through the troubleshooting process with the utmost care and precision.
What’s the Issue?
The error typically manifests itself when attempting to resize an EBS volume attached to an EC2 instance running an XFS file system. The error message might look something like this:
Error expanding EBS XFS partition
resize2fs: Device or resource busy
This error can betriggered by a variety of factors, including incorrect file system settings, volume configuration issues, or even a simple misplaced command. But don’t worry, we’ll explore each possible cause and provide step-by-step solutions to get your EC2 instance up and running smoothly.
Before We Dive In…
Before we begin troubleshooting, make sure you’ve taken a snapshot of your EBS volume. This will ensure that you can revert to a previous state if anything goes awry during the troubleshooting process. Yes, we know, it’s a tedious step, but trust us, it’s better to be safe than sorry!
Step 1: Check Your File System Settings
The first thing to do is verify that your XFS file system is properly configured. You can do this by running the following command:
sudo xfs_info /dev/xvda1
This command will output information about your XFS file system, including the file system size, block size, and other vital statistics. Take note of the fsblocksize value, as we’ll need it later.
Step 2: Verify Volume Configuration
Next, let’s check if your EBS volume is properly configured. Run the following command to retrieve information about your EBS volume:
sudo blkid /dev/xvda1
This command will output information about your EBS volume, including the volume size, block device, and other details. Make sure the volume size matches the desired size you’re trying to resize to.
Step 3: Resize the File System
Now that we’ve verified our file system and volume settings, it’s time to resize the file system. Run the following command:
sudo resize2fs /dev/xvda1
Wait for the command to complete. If everything goes smoothly, you should see an output indicating that the file system has been resized successfully.
Troubleshooting Common Issues
But what if you’re still stuck with the error? Fear not, dear reader, for we’ve got some additional troubleshooting steps to help you overcome common issues.
Error: Device or Resource Busy
If you encounter the “Device or resource busy” error, it’s likely because another process is using the file system. Try running the following command to identify the culprit:
sudo fuser -v /dev/xvda1
This command will output a list of processes using the file system. Kill the offending process using the kill command, and then retry resizing the file system.
Error: Invalid Argument
If you encounter an “Invalid argument” error, it’s likely because the resize2fs command is receiving an invalid argument. Check that you’re using the correct block size and volume name. Refer to the xfs_info output from Step 1 to ensure you’re using the correct values.
Additional Troubleshooting Tips
Still stuck? Here are some additional tips to help you troubleshoot the issue:
- Check the EC2 instance’s system log for any error messages related to the file system or volume.
- Verify that the EBS volume is properly attached to the EC2 instance and that the volume is not encrypted.
- Try resizing the file system using the
growpartcommand instead ofresize2fs. - Reboot the EC2 instance and retry resizing the file system.
Conclusion
And that’s it! With these troubleshooting steps, you should be able to overcome the “Error expanding EBS XFS partition” issue and get your AWS EC2 instance up and running smoothly. Remember to take snapshots regularly to ensure you can revert to a previous state in case anything goes awry. If you’re still stuck, feel free to reach out to AWS support or your friendly neighborhood sysadmin for further assistance.
| Common Errors | Solutions |
|---|---|
| Error expanding EBS XFS partition | Verify file system settings, volume configuration, and resize the file system using resize2fs. |
| Device or resource busy | Identify and kill the offending process using fuser and kill. |
| Invalid argument | Check block size and volume name, and ensure correct values are used. |
By following these steps and troubleshooting common issues, you’ll be well on your way to resolving the “Error expanding EBS XFS partition” issue and getting your AWS EC2 instance up and running smoothly. Happy troubleshooting!
Frequently Asked Question
Are you stuck with an error expanding EBS XFS partition on your AWS EC2 instance? Don’t worry, we’ve got you covered! Check out these frequently asked questions to get back on track.
What causes the “error expanding EBS XFS partition” on my AWS EC2 instance?
This error usually occurs when the XFS file system on your EBS volume is not properly resized after increasing the volume size. This can happen if the instance is not restarted after modifying the volume size or if the resize2fs command is not executed correctly.
How do I fix the “error expanding EBS XFS partition” on my AWS EC2 instance?
To fix this error, you’ll need to restart your instance, and then run the resize2fs command to resize the XFS file system. You can do this by connecting to your instance via SSH and running the command `sudo resize2fs /dev/xvdf` (replace `/dev/xvdf` with the device name of your EBS volume).
What if I’m using an older version of Amazon Linux?
If you’re using an older version of Amazon Linux (pre-2018.03), you might need to use the `xfs_growfs` command instead of `resize2fs`. You can run the command `sudo xfs_growfs /dev/xvdf` (replace `/dev/xvdf` with the device name of your EBS volume) to resize the XFS file system.
Can I automate the process of resizing my EBS volume and XFS file system?
Yes, you can automate the process using AWS-provided scripts or CloudFormation templates. For example, you can use the AWS-provided `expand_disk` script to automate the process of resizing your EBS volume and XFS file system.
What if I’m still experiencing issues with my EBS volume after resizing?
If you’re still experiencing issues, you might want to try checking the EBS volume for any file system errors using the `fsck` command. You can also try mounting the volume to a different instance to see if the issue persists. If the problem persists, it’s a good idea to reach out to AWS support for further assistance.