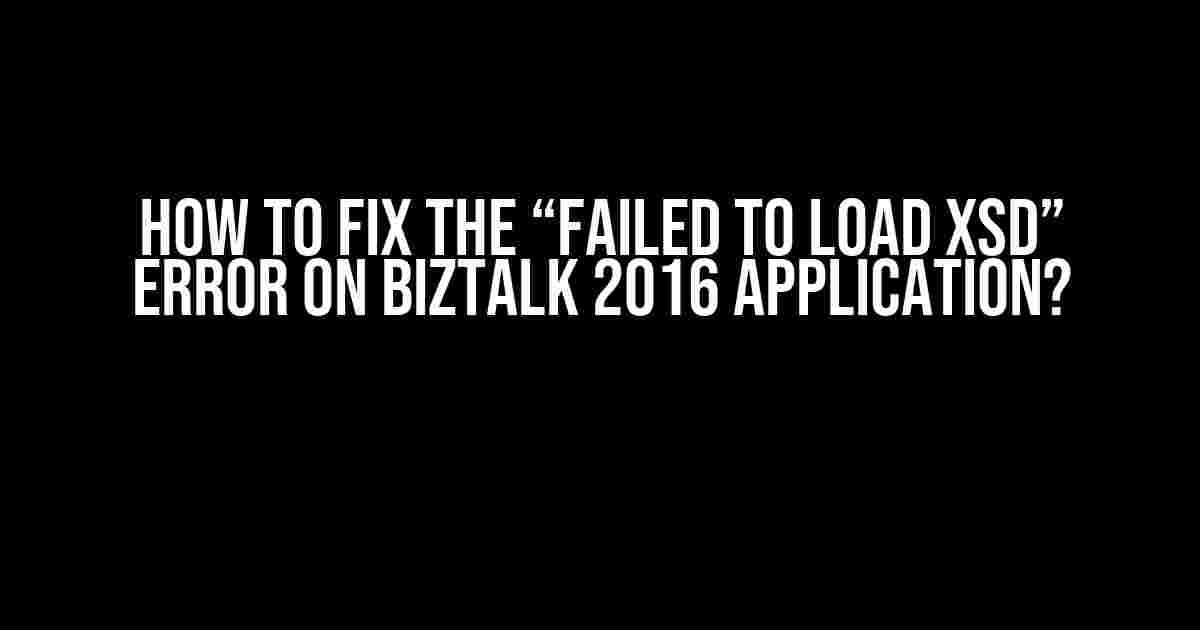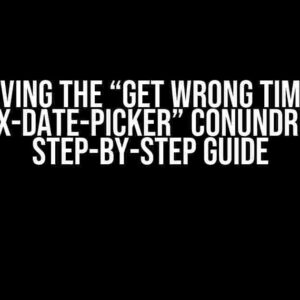If you’re a BizTalk developer, you’ve likely encountered the frustrating “Failed to Load XSD” error when trying to deploy or test your application. This error can be a major roadblock, halting your development progress and leaving you scratching your head. Fear not, dear reader! In this comprehensive guide, we’ll walk you through the steps to fix this pesky error and get your BizTalk 2016 application up and running smoothly.
What Causes the “Failed to Load XSD” Error?
Before we dive into the solution, let’s quickly explore the possible causes of this error. The “Failed to Load XSD” error typically occurs when there’s an issue with the XSD (XML Schema Definition) file associated with your BizTalk project. Here are some common culprits:
XSD file corruption: The XSD file might be corrupted or invalid, preventing BizTalk from loading it successfully.Missing or incorrect namespace: The namespace in the XSD file might be missing or incorrect, causing the error.Schema validation issues: The XSD file might contain validation issues, such as duplicate elements or invalid data types.BizTalk configuration issues: The BizTalk configuration might be incorrect, leading to the error.
Step-by-Step Solution to Fix the “Failed to Load XSD” Error
Now that we’ve identified the possible causes, let’s move on to the solution. Follow these steps to fix the “Failed to Load XSD” error on your BizTalk 2016 application:
-
Verify the XSD File
Open the XSD file associated with your BizTalk project in a text editor or an XML editor like Visual Studio.
Check for any syntax errors or warnings. If you find any, correct them and save the file. -
Validate the XSD File
Use an online XSD validator tool or a tool like
Visual Studio's XML Editorto validate the XSD file.Fix any validation issues that arise from the tool. Common issues include:
- Duplicate elements
- Invalid data types
- Missing or incorrect namespace
-
Check BizTalk Configuration
Verify that the BizTalk configuration is correct. Check the:
BizTalk Server Administration console: Ensure the server is running and configured correctly.BizTalk application configuration: Check the application’s configuration settings, such as the message types and schema.
-
Update the XSD File Reference in BizTalk
Open the BizTalk project in Visual Studio and update the XSD file reference:
<xs:schema xmlns:xs="http://www.w3.org/2001/XMLSchema" targetNamespace="http://yournamespace.com" xmlns:tns="http://yournamespace.com" elementFormDefault="qualified"> </xs:schema>Replace the target namespace and xmlns:tns with your actual namespace.
-
Redeploy the BizTalk Application
Redeploy the BizTalk application to ensure the changes take effect:
Step Action 1 Stop the BizTalk application 2 Update the XSD file reference in the BizTalk project 3 Rebuild the BizTalk project 4 Redeploy the BizTalk application -
Test the BizTalk Application
Test the BizTalk application to ensure the error is resolved:
- Send a test message to the BizTalk application.
- Verify that the message is processed successfully.
Additional Troubleshooting Tips
If the above steps don’t resolve the issue, here are some additional troubleshooting tips to help you fix the “Failed to Load XSD” error:
Check the BizTalk event log: Analyze the BizTalk event log for any error messages related to the XSD file or schema.Verify the XSD file path: Ensure the XSD file path is correct and the file is accessible by BizTalk.Check for duplicate XSD files: Ensure there are no duplicate XSD files with the same namespace in the BizTalk project.Reset the BizTalk cache: Reset the BizTalk cache to ensure that any cached XSD files are cleared.
Conclusion
In this article, we’ve provided a comprehensive guide to fixing the “Failed to Load XSD” error on BizTalk 2016 applications. By following these steps and troubleshooting tips, you should be able to resolve the error and get your BizTalk application up and running smoothly.
Remember to always verify the XSD file, validate the schema, and check the BizTalk configuration to ensure that the error doesn’t recur.
Happy coding, and may the BizTalk force be with you!
Disclaimer: This article is for informational purposes only and is not intended to be used as a substitute for professional advice. The author and publisher disclaim any liability for any damages or losses arising from the use of this guide.
Frequently Asked Question
Having trouble fixing errors on your BizTalk 2016 application? Don’t worry, we’ve got you covered! Here are some frequently asked questions and answers to help you troubleshoot and resolve common issues.
Q1: How do I fix the “Failed to deploy ‘BizTalkApplication1’ because the SQL Server connection timed out” error?
A1: Ah, the classic timeout error! To fix this, make sure you have the correct database credentials, and that the SQL Server instance is running and accessible. Also, check the BizTalk Management database connection properties to ensure they’re correct. If all else fails, try increasing the timeout period or optimizing your database queries.
Q2: What’s the solution for the “The BizTalk Server Administration console has encountered an error” issue?
A2: Oh no, the admin console is down! Don’t panic! Try restarting the BizTalk Server Administration console service, and if that doesn’t work, check the Event Viewer logs for any errors or warnings. You might need to reinstall the BizTalk Server Administration console or repair any corrupted files.
Q3: How can I resolve the “The adapter ‘FILE’ is not found” error in BizTalk?
A3: Uh-oh, adapter issues! To fix this, ensure that the FILE adapter is installed and configured correctly on your BizTalk server. You might need to reinstall the adapter or update the adapter assembly. Additionally, check the adapter’s configuration settings to ensure they’re correct.
Q4: What’s the fix for the “The schema ‘http://schemas.microsoft.com/BizTalk/2006/schemas-winxp/bts-wsdl-message’ could not be loaded” error?
A4: Ouch, schema loading issues! To resolve this, check if the schema is correctly deployed and configured on your BizTalk server. Ensure that the schema is registered in the BizTalk Management database and that the assemblies are correctly referenced. You might need to redeploy the schema or update the assembly versions.
Q5: How do I troubleshoot the “The receive location is not enabled” error in BizTalk?
A5: Oops, receive location issues! To fix this, ensure that the receive location is correctly configured and enabled on your BizTalk server. Check the receive location’s properties to ensure they’re correct, and verify that the adapter is installed and configured correctly. You might need to restart the BizTalk host instance or redeploy the receive location.