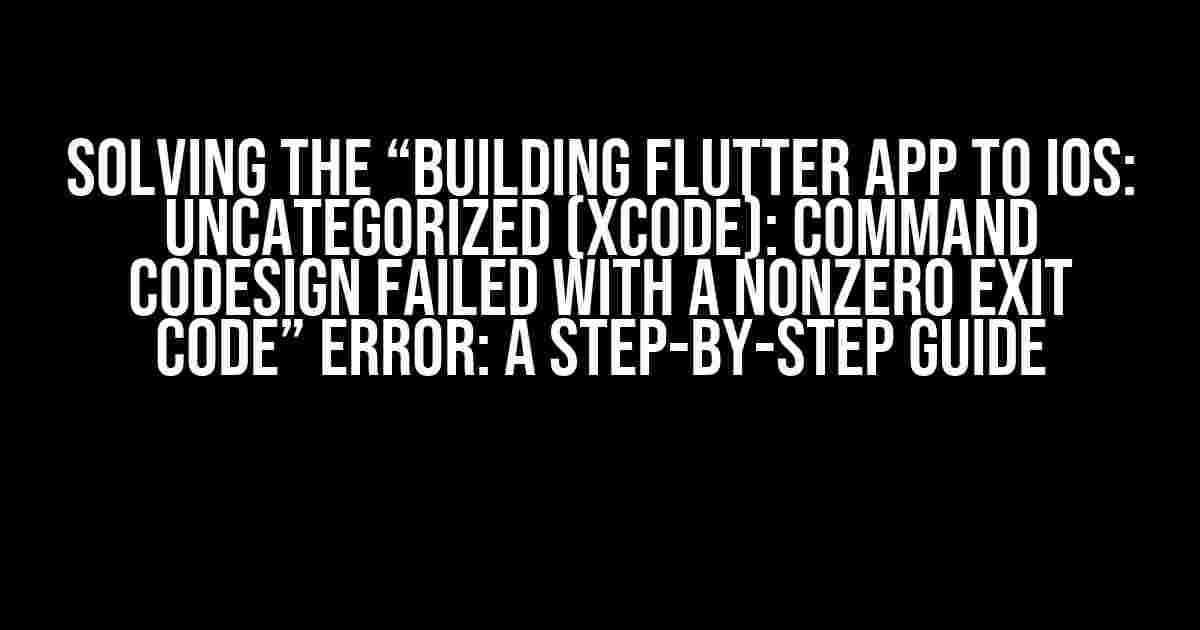If you’re reading this, chances are you’ve stumbled upon the infamous “Building flutter app to ios: Uncategorized (Xcode): Command CodeSign failed with a nonzero exit code” error while trying to build your Flutter app for iOS. Fear not, dear developer, for this article is here to guide you through the troubleshooting process and help you resolve this pesky issue.
Understanding the Error
Before we dive into the solutions, let’s take a closer look at the error message itself. The “Command CodeSign failed with a nonzero exit code” error typically occurs when there’s an issue with the code signing process in Xcode. This can be caused by a variety of factors, including:
- Incorrect or missing provisioning profiles
- Invalid or expired certificates
- Misconfigured project settings
- Flutter engine issues
Now that we have a better understanding of the error, let’s get started with the troubleshooting process!
Solution 1: Check Your Provisioning Profiles
Provisioning profiles are essential for code signing, so let’s start by ensuring they’re correctly set up:
- Open Xcode and navigate to
Windows>Organizer. - Select your project from the list of projects on the left.
- Click on the
Provisioning Profilestab. - Make sure you have a valid provisioning profile selected for your project.
- If you don’t have a provisioning profile, create a new one or obtain one from your organization’s certificate authority.
If you’ve made any changes, try building your project again to see if the issue persists.
Solution 2: Verify Your Certificates
Invalid or expired certificates can also cause the “Command CodeSign failed with a nonzero exit code” error. Let’s take a closer look at your certificates:
- Open the
Keychain Accessapp on your Mac. - Search for your iOS development certificate.
- Check the certificate’s expiration date and ensure it’s not expired.
- If your certificate has expired, renew it through the Apple Developer portal.
- Repeat the process for your distribution certificate, if applicable.
Once you’ve verified your certificates, try building your project again.
Solution 3: Configure Your Project Settings
Misconfigured project settings can also lead to the “Command CodeSign failed with a nonzero exit code” error. Let’s review your project settings:
- Open your project in Xcode.
- Navigate to
Project Settings>Build Settings. - Search for
Code Signing Identity. - Ensure that the correct code signing identity is selected for your project.
- Check the
Provisioning Profilesection and ensure it’s correctly set up.
If you’ve made any changes, try building your project again to see if the issue persists.
Solution 4: Update Your Flutter Engine
Sometimes, issues with the Flutter engine can cause the “Command CodeSign failed with a nonzero exit code” error. Let’s try updating the Flutter engine:
flutter channel stable
flutter upgradeThis will upgrade your Flutter engine to the latest stable version. Once the upgrade is complete, try building your project again.
Solution 5: Clean and Rebuild Your Project
Occasionally, a simple clean and rebuild can resolve issues with code signing. Let’s give it a try:
- Open your project in Xcode.
- Go to
Product>Clean. - Wait for the clean process to complete.
- Go to
Product>Build. - Wait for the build process to complete.
If you’ve made it this far and the issue still persists, it’s time to get a bit more aggressive.
Solution 6: Delete Derived Data
Deleting derived data can help resolve issues with code signing. Let’s give it a try:
- Open Xcode.
- Go to
Window>Organizer. - Select your project from the list of projects on the left.
- Click on the
Derived Datatab. - Click the
Deletebutton to delete the derived data.
Once you’ve deleted the derived data, try building your project again.
Solution 7: Reset Xcode
As a last resort, you can try resetting Xcode to its default settings. This will remove all of your custom settings, so be sure to back up your project before proceeding:
- Quit Xcode.
- Delete the following files and folders:
~/Library/Developer/Xcode~/Library/Caches/com.apple.dt.Xcode
- Restart Xcode.
- Try building your project again.
If none of the above solutions work, you may want to consider seeking help from the Flutter community or Apple Developer support.
Conclusion
The “Building flutter app to ios: Uncategorized (Xcode): Command CodeSign failed with a nonzero exit code” error can be frustrating, but with the solutions outlined in this article, you should be able to resolve the issue and get your Flutter app building successfully for iOS. Remember to take a deep breath, stay calm, and methodically work through each solution until you find the one that works for you.
| Solution | Description |
|---|---|
| 1. Check Provisioning Profiles | Verify that your provisioning profiles are correctly set up in Xcode. |
| 2. Verify Certificates | Ensure that your certificates are valid and not expired. |
| 3. Configure Project Settings | Review your project settings to ensure that code signing is correctly configured. |
| 4. Update Flutter Engine | Update your Flutter engine to the latest stable version. |
| 5. Clean and Rebuild Project | Clean and rebuild your project to resolve any temporary issues. |
| 6. Delete Derived Data | Delete derived data to resolve issues with code signing. |
| 7. Reset Xcode | Reset Xcode to its default settings as a last resort. |
By following the steps outlined in this article, you should be able to resolve the “Building flutter app to ios: Uncategorized (Xcode): Command CodeSign failed with a nonzero exit code” error and successfully build your Flutter app for iOS.
Frequently Asked Question
Xcode can be a real party pooper sometimes, throwing errors left and right. But don’t worry, we’ve got your back! Here are some answers to your burning questions about that pesky “Command CodeSign failed with a nonzero exit code” error.
What is the “Command CodeSign failed with a nonzero exit code” error, anyway?
This error occurs when Xcode is unable to sign your Flutter app for release on iOS. It’s usually caused by issues with your code signing certificates, provisioning profiles, or entitlements. Yeah, it’s a real mouthful, but don’t worry, we’ll break it down for you!
How do I troubleshoot code signing issues in Xcode?
First, make sure you have the correct code signing certificates and provisioning profiles installed on your machine. Then, try cleaning your Xcode project and rebuilding it. If that doesn’t work, try deleting your Derived Data folder and restarting Xcode. Still stuck? Try checking your Xcode project settings and entitlements for any errors or inconsistencies. And if all else fails, you can always try restarting your computer (just kidding, but it’s worth a shot, right?)!
What’s the deal with provisioning profiles, anyway?
Provisioning profiles are magical files that tell Xcode how to configure your app for release. They contain info about your app ID, certificates, and entitlements. You can think of them as a special set of instructions that says, “Hey, Xcode, this is how you should sign and build this app.” Make sure you have the correct provisioning profile selected in your Xcode project settings, or you might see that dreaded “Command CodeSign failed” error!
How do I fix code signing issues related to entitlements?
Entitlements are like special permissions that your app needs to access certain features on iOS. If your entitlements are messed up, Xcode will throw that “Command CodeSign failed” error. To fix it, make sure your entitlements file is correctly configured and matches your provisioning profile. You can also try resetting your entitlements in your Xcode project settings. And if you’re still stuck, try checking your app’s capabilities in the Apple Developer portal to make sure everything is enabled correctly!
Is there a way to automate code signing for my Flutter app?
Yes, there is! You can use Fastlane to automate code signing and provisioning for your Flutter app. Fastlane is a powerful tool that can handle all the heavy lifting for you, from code signing to archiving and uploading your app to the App Store. It’s like having your own personal code signing butler (but without the fancy suit and top hat)!