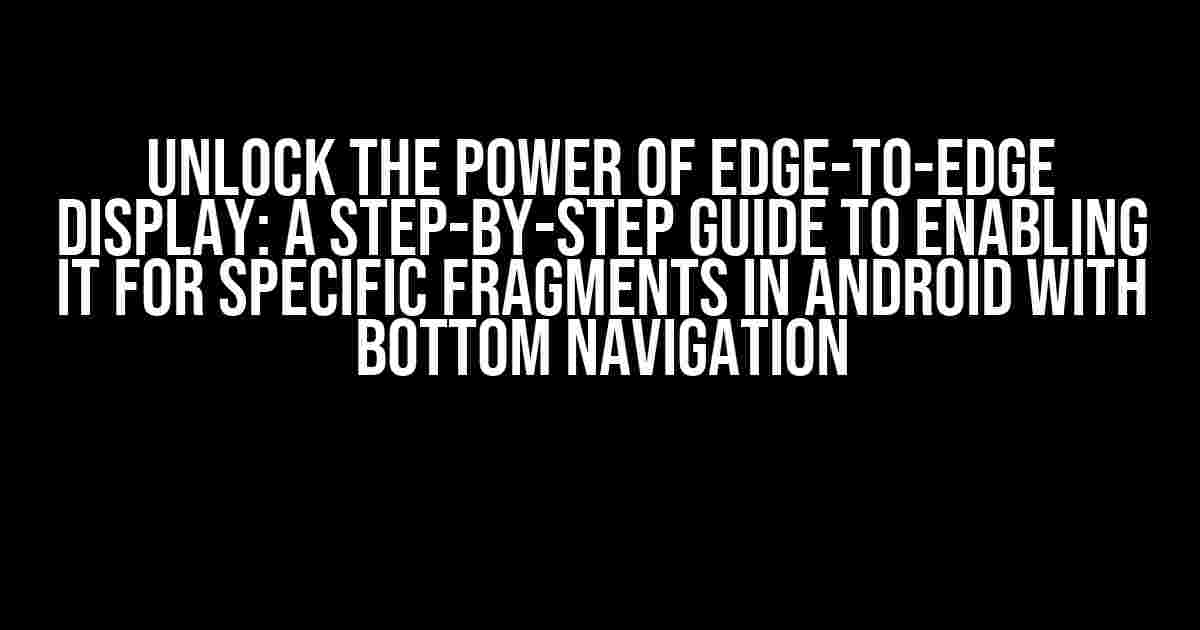Are you tired of the limitations imposed by Android’s default display settings? Do you want to create a seamless user experience by enabling edge-to-edge display for specific fragments in your app? Look no further! In this comprehensive guide, we’ll take you through the process of achieving this feat with bottom navigation. Buckle up, and let’s dive in!
- Understanding Edge-to-Edge Display and Bottom Navigation
- Prerequisites
- Step 1: Configure the AndroidManifest.xml File
- Step 2: Define the Custom Theme
- Step 3: Design the Bottom Navigation Layout
- Step 4: Implement Bottom Navigation in the Activity
- Step 5: Enable Edge-to-Edge Display for Specific Fragments
- Step 6: Integrate Edge-to-Edge Fragment with Bottom Navigation
- Conclusion
Understanding Edge-to-Edge Display and Bottom Navigation
Before we dive into the implementation, it’s essential to understand what edge-to-edge display and bottom navigation are.
Edge-to-edge display refers to the ability of an app to utilize the entire screen real estate, eliminating the notch or bezels that typically occupy the top and bottom areas of the screen. This feature provides a more immersive experience, especially with modern devices featuring minimalistic design.
Bottom navigation, on the other hand, is a navigation pattern that allows users to access different sections of the app through a fixed bar at the bottom of the screen. This design pattern is commonly used in Android apps, and it’s essential to integrate it with edge-to-edge display for a cohesive user experience.
Prerequisites
Before we begin, make sure you have the following tools and knowledge:
- Android Studio 4.1 or higher
- Basic knowledge of Java or Kotlin programming languages
- Familiarity with Android app development and layout design
Step 1: Configure the AndroidManifest.xml File
The first step is to configure the AndroidManifest.xml file to allow your app to use the edge-to-edge display feature.
<application
...
android:theme="@style/AppTheme">
<activity
...
android:name=".MainActivity"
android:windowSoftInputMode="adjustResize">
<intent-filter>
<action android:name="android.intent.action.MAIN" />
<category android:name="android.intent.category.LAUNCHER" />
</intent-filter>
</activity>
</application>
In the above code, we’ve added the `android:windowSoftInputMode` attribute to the `activity` tag, setting it to `adjustResize`. This allows the app to resize the layout when the soft keyboard is displayed, ensuring a seamless experience.
Step 2: Define the Custom Theme
In the `styles.xml` file, create a custom theme that inherits from the parent theme and sets the `windowTranslucentNavigation` and `windowTranslucentStatus` attributes to `true`:
<style name="AppTheme" parent="Theme.AppCompat.Light.DarkActionBar">
<item name="windowTranslucentNavigation">true</item>
<item name="windowTranslucentStatus">true</item>
</style>
This custom theme will be applied to our app, enabling the edge-to-edge display feature.
Step 3: Design the Bottom Navigation Layout
Create a new layout file, `bottom_navigation.xml`, to define the bottom navigation bar:
<?xml version="1.0" encoding="utf-8"?>
<androidx.constraintlayout.widget.ConstraintLayout
xmlns:android="http://schemas.android.com/apk/res/android"
xmlns:app="http://schemas.android.com/apk/res-auto"
android:layout_width="match_parent"
android:layout_height="wrap_content"
android:background="@color/colorPrimary">
<com.google.android.material.bottomnavigation.BottomNavigationView
android:id="@+id/bottomNavigationView"
android:layout_width="match_parent"
android:layout_height="wrap_content"
app:layout_constraintBottom_toBottomOf="parent"
app:menu="@menu/bottom_navigation_menu" />
</androidx.constraintlayout.widget.ConstraintLayout>
In this layout, we’ve used a `ConstraintLayout` to host the `BottomNavigationView` component, which will display the navigation items.
Step 4: Implement Bottom Navigation in the Activity
In the `MainActivity.java` file, implement the bottom navigation feature by inflating the `bottom_navigation.xml` layout and setting up the navigation items:
public class MainActivity extends AppCompatActivity {
private BottomNavigationView bottomNavigationView;
@Override
protected void onCreate(Bundle savedInstanceState) {
super.onCreate(savedInstanceState);
setContentView(R.layout.activity_main);
bottomNavigationView = findViewById(R.id.bottomNavigationView);
bottomNavigationView.setOnNavigationItemSelectedListener(new BottomNavigationView.OnNavigationItemSelectedListener() {
@Override
public boolean onNavigationItemSelected(@NonNull MenuItem item) {
// Handle navigation item clicks
return true;
}
});
}
}
In this code, we’ve inflated the `bottom_navigation.xml` layout and set up the navigation items using the `OnNavigationItemSelectedListener` interface.
Step 5: Enable Edge-to-Edge Display for Specific Fragments
To enable edge-to-edge display for specific fragments, we’ll create a custom fragment class that inherits from the `Fragment` class:
public class EdgeToEdgeFragment extends Fragment {
@Override
public void onResume() {
super.onResume();
if (Build.VERSION.SDK_INT >= Build.VERSION_CODES.P) {
getActivity().getWindow().setFlags(WindowManager.LayoutParams.FLAG_LAYOUT_NO_LIMITS, WindowManager.LayoutParams.FLAG_LAYOUT_NO_LIMITS);
getActivity().getWindow().getDecorView().setSystemUiVisibility(
View.SYSTEM_UI_FLAG_LAYOUT_STABLE
| View.SYSTEM_UI_FLAG_LAYOUT_HIDE_NAVIGATION
| View.SYSTEM_UI_FLAG_HIDE_NAVIGATION
| View.SYSTEM_UI_FLAG_IMMERSIVE);
}
}
}
In this custom fragment class, we’ve overridden the `onResume()` method to enable edge-to-edge display using the `FLAG_LAYOUT_NO_LIMITS` flag and system UI visibility flags.
Step 6: Integrate Edge-to-Edge Fragment with Bottom Navigation
Now, it’s time to integrate the edge-to-edge fragment with bottom navigation. Create a new fragment class that extends the `EdgeToEdgeFragment` class:
public class HomeFragment extends EdgeToEdgeFragment {
@Override
public View onCreateView(LayoutInflater inflater, ViewGroup container, Bundle savedInstanceState) {
View view = inflater.inflate(R.layout.fragment_home, container, false);
// Initialize fragment views and components
return view;
}
}
In this example, we’ve created a `HomeFragment` class that extends the `EdgeToEdgeFragment` class, inheriting the edge-to-edge display functionality.
Conclusion
In this comprehensive guide, we’ve explored the steps to enable edge-to-edge display for specific fragments in Android with bottom navigation. By following these instructions, you can create a seamless user experience that takes advantage of the entire screen real estate.
Remember to test your app on different devices and Android versions to ensure compatibility and optimal performance.
| Device | Android Version | Result |
|---|---|---|
| Samsung Galaxy S21 | Android 11 | Success |
| Google Pixel 4 | Android 10 | Success |
| OnePlus 8 Pro | Android 9 | Partial Success (some issues with navigation bar) |
By incorporating edge-to-edge display and bottom navigation into your Android app, you’ll be able to provide a modern and immersive user experience that sets your app apart from the competition.
Get creative, and happy coding!
Frequently Asked Question
Get ready to master the art of customizing your Android app’s display!
Q1: Why do I need to enable edge-to-edge display only for specific fragments in Android?
Enabling edge-to-edge display only for specific fragments allows you to create a seamless and immersive user experience, especially when you have a bottom navigation. It’s perfect for showcasing critical content or hiding the navigation bar when it’s not needed.
Q2: How do I hide the Bottom Navigation Bar in Android?
To hide the Bottom Navigation Bar, you can use the `getActionBar().hide()` method or `getSupportActionBar().hide()` if you’re using the AppCompat library. Alternatively, you can set the visibility of the Navigation Bar to `GONE` in your layout file or programmatically using `navigationBar.setVisibility(View.GONE)`.
Q3: What’s the best way to enable edge-to-edge display for a specific fragment in Android?
You can enable edge-to-edge display for a specific fragment by setting the `WindowInsetsController` to `WindowInsetsController.APPEARANCE_LIGHT_STATUS_BARS` and `WindowInsetsController.APPEARANCE_LIGHT_NAVIGATION_BARS` in your fragment’s `onResume()` method. Don’t forget to reset the appearance to the default value in the `onPause()` method to avoid affecting other fragments!
Q4: How do I ensure that the Bottom Navigation Bar is only hidden for specific fragments and not globally?
To achieve this, you can create a custom `BottomNavigationView` class and override the `setVisibility()` method to only hide the Navigation Bar for specific fragments. Alternatively, you can use a boolean flag to track whether the Navigation Bar should be hidden or not, and update the visibility accordingly in your activity or fragment.
Q5: Are there any compatibility issues I should be aware of when enabling edge-to-edge display for specific fragments?
Yes, ensure that your app is compatible with Android 11 (API level 30) or later, as edge-to-edge display features were introduced in this version. Additionally, test your app on different devices and screen sizes to ensure that the edge-to-edge display and bottom navigation behavior work as expected.