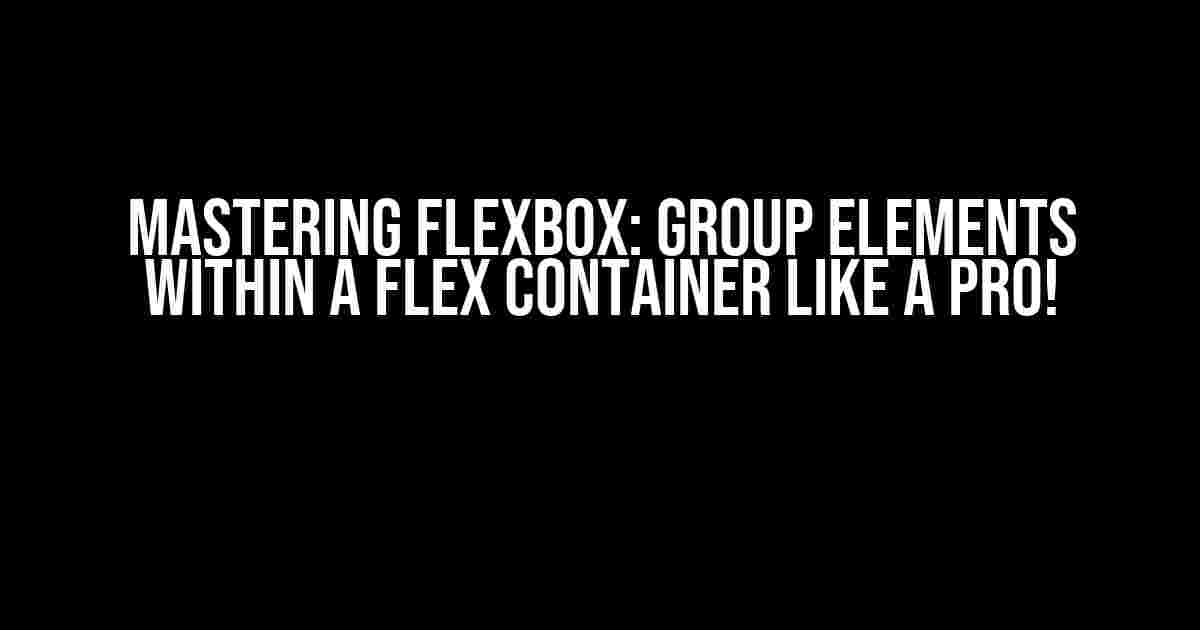Flexbox has taken the web development world by storm, and for good reason! It’s an incredibly powerful layout mode that makes it easy to create flexible, responsive, and visually appealing interfaces. One of the most important aspects of Flexbox is the ability to group elements within a flex container. In this article, we’ll delve into the world of flexbox containers and show you how to master the art of grouping elements like a pro!
What is a Flex Container?
A flex container is an HTML element that has its display property set to flex or inline-flex. This tells the browser to treat the element as a flexible container, allowing its child elements to be laid out in a flexible manner. When an element is set to display: flex;, it becomes a block-level element, and its child elements are laid out horizontally by default.
<div style="display: flex;">
<p>Child element 1</p>
<p>Child element 2</p>
<p>Child element 3</p>
</div>Why Group Elements within a Flex Container?
Grouping elements within a flex container is essential for creating complex layouts and achieving the desired flexibility in your design. By grouping elements, you can:
- Control the layout of child elements horizontally or vertically
- Align elements to the left, right, center, or justify them
- Space elements evenly or according to specific gaps
- Wrap elements to new lines or columns
- Make elements grow or shrink according to available space
How to Group Elements within a Flex Container
To group elements within a flex container, you need to set the display property of the parent element to flex or inline-flex. Then, you can use various Flexbox properties to control the layout and alignment of the child elements.
Basic Flexbox Properties
Here are the basic Flexbox properties you need to know to group elements within a flex container:
| Property | Description |
|---|---|
| flex-direction | Sets the direction of the flex layout (row, column, row-reverse, or column-reverse) |
| justify-content | Aligns elements along the main axis (flex-start, center, flex-end, space-between, space-around) |
| align-items | Aligns elements along the cross axis (flex-start, center, flex-end, baseline) |
| flex-wrap | Wraps elements to new lines or columns (wrap, nowrap) |
| flex-grow | Makes elements grow or shrink according to available space |
Example 1: Horizontal Layout
Let’s create a simple horizontal layout with three child elements.
<div style="display: flex; flex-direction: row;">
<p>Child element 1</p>
<p>Child element 2</p>
<p>Child element 3</p>
</div>In this example, we set the flex-direction property to row, which tells the browser to layout the child elements horizontally.
Example 2: Vertical Layout
Now, let’s create a vertical layout with three child elements.
<div style="display: flex; flex-direction: column;">
<p>Child element 1</p>
<p>Child element 2</p>
<p>Child element 3</p>
</div>In this example, we set the flex-direction property to column, which tells the browser to layout the child elements vertically.
Example 3: Justify Content
Let’s justify the child elements to the center of the flex container.
<div style="display: flex; justify-content: center;">
<p>Child element 1</p>
<p>Child element 2</p>
<p>Child element 3</p>
</div>In this example, we set the justify-content property to center, which tells the browser to align the child elements to the center of the flex container.
Example 4: Align Items
Let’s align the child elements to the baseline of the flex container.
<div style="display: flex; align-items: baseline;">
<p>Child element 1</p>
<p>Child element 2</p>
<p>Child element 3</p>
</div>In this example, we set the align-items property to baseline, which tells the browser to align the child elements to the baseline of the flex container.
Example 5: Flex Wrap
Let’s wrap the child elements to new lines.
<div style="display: flex; flex-wrap: wrap;">
<p>Child element 1</p>
<p>Child element 2</p>
<p>Child element 3</p>
<p>Child element 4</p>
<p>Child element 5</p>
</div>In this example, we set the flex-wrap property to wrap, which tells the browser to wrap the child elements to new lines when they reach the end of the flex container.
Conclusion
Mastering the art of grouping elements within a flex container is a crucial skill for any web developer. By understanding the basic Flexbox properties and how to apply them, you can create complex and flexible layouts that adapt to different screen sizes and devices. Remember to practice and experiment with different Flexbox properties to become a true master of flex containers!
Happy coding!
Don’t forget to bookmark this article and share it with your friends and colleagues!
Here are the 5 Questions and Answers about “Group elements within a flex container” in a creative voice and tone:
Frequently Asked Question
Get ready to flex your layout muscles and learn how to group elements within a flex container like a pro!
How do I create a flex container and group elements inside it?
To create a flex container, simply add the `display: flex` or `display: inline-flex` property to the parent element. Then, wrap the child elements you want to group together inside this parent container. You can also use the `flex-wrap` property to control whether the elements wrap to a new line or not.
What is the difference between `flex-direction: row` and `flex-direction: column`?
The `flex-direction` property determines the direction of the flex layout. `flex-direction: row` lays out the elements horizontally in a row, while `flex-direction: column` stacks them vertically in a column. This property is super helpful when you want to change the layout direction of your flex container.
How do I align elements within a flex container?
You can use the `justify-content` property to align elements horizontally within a flex container. For example, `justify-content: center` centers the elements, while `justify-content: space-between` distributes them evenly. For vertical alignment, use the `align-items` property, such as `align-items: center` or `align-items: flex-start`.
Can I nest flex containers?
Absolutely! You can nest flex containers to create more complex layouts. Just remember to apply the `display: flex` property to each nested container, and adjust the flex properties as needed. This technique is super helpful when you need to create responsive and flexible layouts.
How do I handle overflow elements in a flex container?
When you have more elements than can fit in a single row or column, use the `flex-wrap` property to control the overflow behavior. Set `flex-wrap: wrap` to wrap the elements to a new line, or `flex-wrap: nowrap` to prevent wrapping. You can also use the `overflow` property to control the visibility of excess elements.