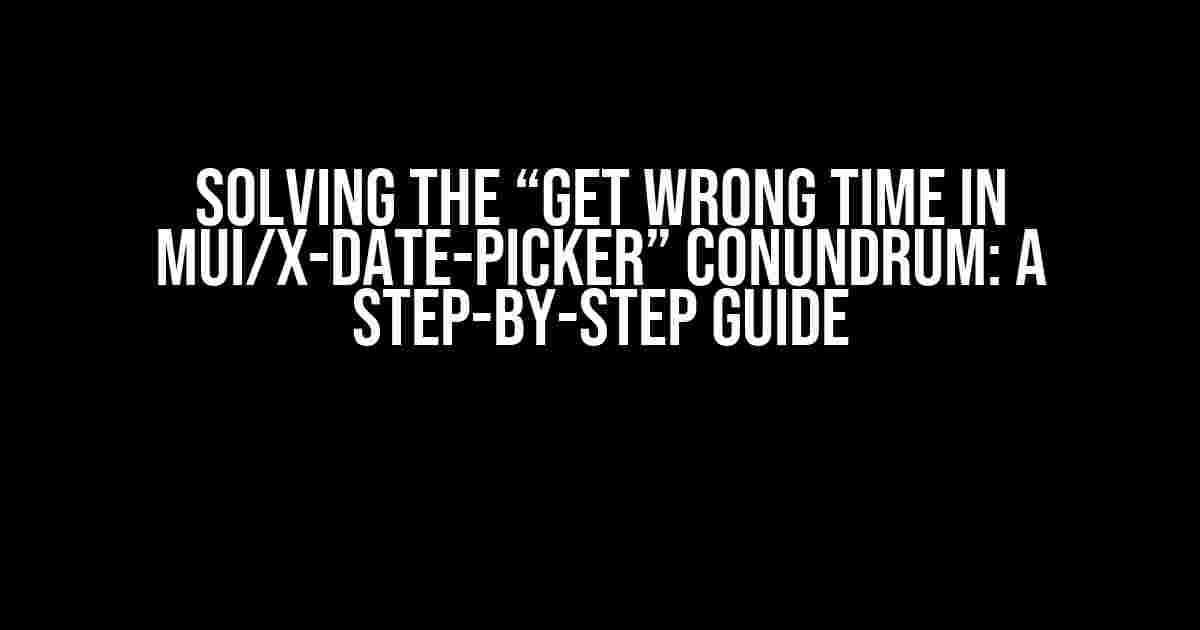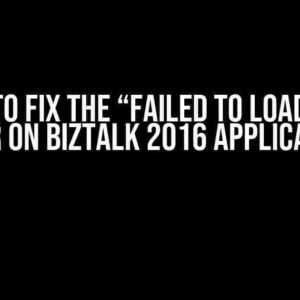Are you tired of wrestling with the MUI/X-Date-Picker component, only to have it stubbornly display the wrong time? You’re not alone! In this article, we’ll delve into the common pitfalls and提供clear, actionable solutions to get your date and time displaying correctly.
Why Does MUI/X-Date-Picker Get the Wrong Time?
Before we dive into the solutions, let’s understand the root causes of this issue. There are several reasons why MUI/X-Date-Picker might display the wrong time:
- Timezone mishaps: MUI/X-Date-Picker relies on the browser’s timezone settings, which can sometimes lead to incorrect time display.
- Format inconsistencies: Using the wrong date and time format can cause the picker to display incorrect information.
- Invalid date objects: Passing invalid or malformed date objects to the picker can result in wrong time display.
- Localization issues: Failing to account for different locales and language settings can lead to incorrect time display.
Step 1: Understand the Date Object
In MUI/X-Date-Picker, the date object is the bread and butter of date and time display. To get the correct time, you need to ensure you’re working with a valid date object. Here’s a breakdown of the date object:
const dateObject = new Date('2023-03-16T14:30:00.000Z');
// Breakdown:
// - '2023-03-16T14:30:00.000Z' is the ISO string format (YYYY-MM-DDTHH:mm:ss.sssZ)
// - '2023-03-16' is the date (year, month, day)
// - 'T14:30:00.000' is the time (hour, minute, second, millisecond)
// - 'Z' indicates UTC timezone
Step 2: Set the Correct Timezone
To display the correct time, you need to set the correct timezone. MUI/X-Date-Picker provides two ways to do this:
Method 1: Using the `timezone` prop
import { DatePicker } from '@mui/x-date-pickers';
const MyDatePicker = () => {
return (
<DatePicker
value={dateObject}
timezone="America/New_York" // Set the correct timezone
/>
);
};
Method 2: Using the `locale` prop
import { DatePicker } from '@mui/x-date-pickers';
import { esES } from '@mui/x-date-pickers/locales';
const MyDatePicker = () => {
return (
<DatePicker
value={dateObject}
locale={esES} // Set the correct locale
/>
);
};
Step 3: Format the Date and Time Correctly
Formatting the date and time correctly is crucial for displaying the correct information. MUI/X-Date-Picker provides various formatting options:
| Format String | Output |
|---|---|
| yyyy-MM-dd | 2023-03-16 |
| hh:mm a | 02:30 PM |
| yyyy-MM-dd’T’hh:mm:ss.SSSXXX | 2023-03-16T02:30:00.000-05:00 |
import { DatePicker } from '@mui/x-date-pickers';
const MyDatePicker = () => {
return (
<DatePicker
value={dateObject}
format="yyyy-MM-dd hh:mm a" // Set the correct format
/>
);
};
Step 4: Handle Localization and Internationalization
Localization and internationalization are vital for displaying the correct date and time across different regions and languages. MUI/X-Date-Picker provides built-in support for various locales:
import { DatePicker } from '@mui/x-date-pickers';
import { esES } from '@mui/x-date-pickers/locales';
const MyDatePicker = () => {
return (
<DatePicker
value={dateObject}
locale={esES} // Set the correct locale
/>
);
};
Common Pitfalls and Troubleshooting
Even with the correct setup, issues can still arise. Here are some common pitfalls and troubleshooting tips:
- Incorrect timezone: Double-check your timezone setting and ensure it matches the user’s location.
- Invalid date object: Verify that your date object is valid and correctly formatted.
- Formatting issues: Check your format string and ensure it matches the desired output.
- Localization issues: Ensure you’re using the correct locale and that it’s properly set up.
Conclusion
Getting the wrong time in MUI/X-Date-Picker can be frustrating, but by following these steps and troubleshooting tips, you’ll be well on your way to displaying the correct date and time. Remember to:
- Understand the date object and its components.
- Set the correct timezone using the `timezone` or `locale` prop.
- Format the date and time correctly using format strings.
- Handle localization and internationalization using built-in locales.
By following these guidelines, you’ll be able to create a seamless and accurate date and time picking experience for your users.
Additional Resources
For further assistance and documentation, refer to the official MUI/X-Date-Picker documentation:
Frequently Asked Question
Are you stuck with getting the wrong time in MUI’s x-date-picker? Don’t worry, we’ve got you covered! Here are some FAQs to help you troubleshoot the issue.
Why am I getting the wrong time in MUI’s x-date-picker?
This could be due to the timezone issue. Make sure that your system’s timezone is set correctly and also ensure that the timezone is properly configured in your date-picker component.
How do I set the default time zone in MUI’s x-date-picker?
You can set the default timezone by using the `timezone` prop in the `DatePicker` component. For example, `
Can I format the time in MUI’s x-date-picker?
Yes, you can format the time by using the `format` prop in the `DatePicker` component. For example, `
Why is my date-picker showing the wrong time even after setting the timezone?
Check if your system’s clock is set correctly. Also, ensure that the timezone is set correctly in your application. If you’re using a library like `moment-timezone`, make sure it’s properly configured.
How can I display the time in 24-hour format in MUI’s x-date-picker?
You can display the time in 24-hour format by using the `ampm` prop and setting it to `false`. For example, `